윈도우 10을 사용하다가 보면 윈도우 11로 업그레이드하라는 알림이 계속 뜰 것입니다. 거절을 해도 계속 뜨기 때문에 아예 윈도우 11 업데이트를 거절하는 방법을 알려드리겠습니다. 이 방법을 사용하면 더 이상 윈도우 11로 업그레이드하라는 문구는 뜨지 않을 것입니다.
STEP 1. 그룹 정책 편집하기
1. 시작 버튼을 눌러 검색창에 [그룹 정책 편집]을 검색한다.
혹여나 [그룹 정책 편집]이 뜨지 않는다면, [윈도우 키] + [R] 키를 눌러서 "gpedit.msc"을 입력하세요.
2. [컴퓨터 구성] -> [관리 템플릿] -> [Windows 구성 요소] -> [Windows Update] -> [Business용 Windows Update]로 이동한다.
3. 제일 밑에 위치한 [대상 기능 업데이트 버전]을 더블 클릭한다.
필자는 영어로 되어 있어 [Select the target Feature Update Version] 있어서 정확한 한글명은 모르지만, 아마 비슷한 것을 쉽게 찾을 수 있을 것이다. (제일 밑에 있는 것을 고르면 된다)
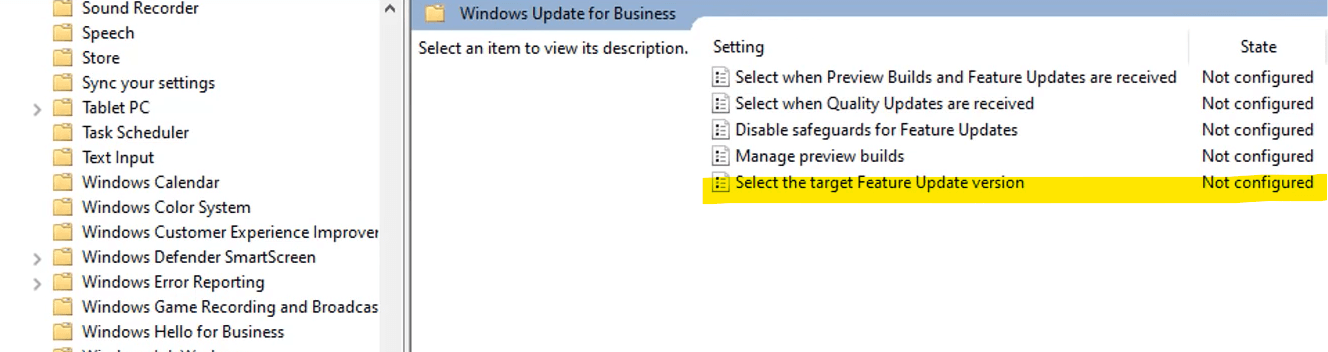
4. 아래의 사진처럼 "가능" -> "Windows 10" -> "21H1"을 형광펜으로 표시한 부분에 입력해준다.
(만약 오류가 난다면 "21H1"을 "21H2"로 바꿔보세요)
**입력할 때, 대문자, 소문자, 띄어쓰기를 반드시 지켜줘야 한다**

STEP 2. 레지스트리 편집하기
1. 윈도우 아이콘을 누르고 [레지스트리 편집기]를 검색하여 들어간다.
뭔가 이상한 것들이 뜰 텐데 쫄지 마라. 필자도 잘 모른다. 그러니 그냥 따라오기만 하면 된다.
2. [HKEY_LOCAL_MACHINE] -> [SOFTWARE] -> [Policies] -> [Microsoft] -> [Windows] -> [WindowsUpdate]로 이동한다.
(간혹, [WindowsUpdate]가 없는 경우가 있다. 그럴 때는 [Windows] 파일에 마우스를 가져다 대고 우클릭을 한다.
그리고 [New] -> [Key]를 클릭해 새로운 파일을 만들고 파일 명을 [WindowsUpdate]라고 지정해주면 된다.)
3. [WindowsUpdate] 파일에 들어왔다면, 화면을 우클릭하여 [New] -> [Dword (32-bit) Value]를 클릭한다.
3-1. 그리고 방금 생성한 파일 이름을 "TargetReleaseVersion"으로 바꾼다.
3-2. 그 파일을 더블클릭해 값을 1로 입력한다.
4. 다시 화면을 우클릭하여 [New] -> [String Value]를 클릭한다.
4-1. 파일 이름을 "ProductVersion"으로 바꾼다.
4-2. 그 파일을 더블클릭해 값을 "Windows 10"으로 바꾼다.
5. 또다시 화면을 우클릭하여 [New] -> [String Value]을 클릭한다.
5-1. 생성한 파일 이름을 "TargetReleaseVersionInfo"라고 바꾼다.
5-2. 그 파일을 더블클릭해 값을 "21H1"으로 입력한다. (앞에서 "21H2"로 했다면 "21H2"로 입력한다.)
위의 과정을 완료했다면 아래의 사진과 같이 만들어졌을 것이다.
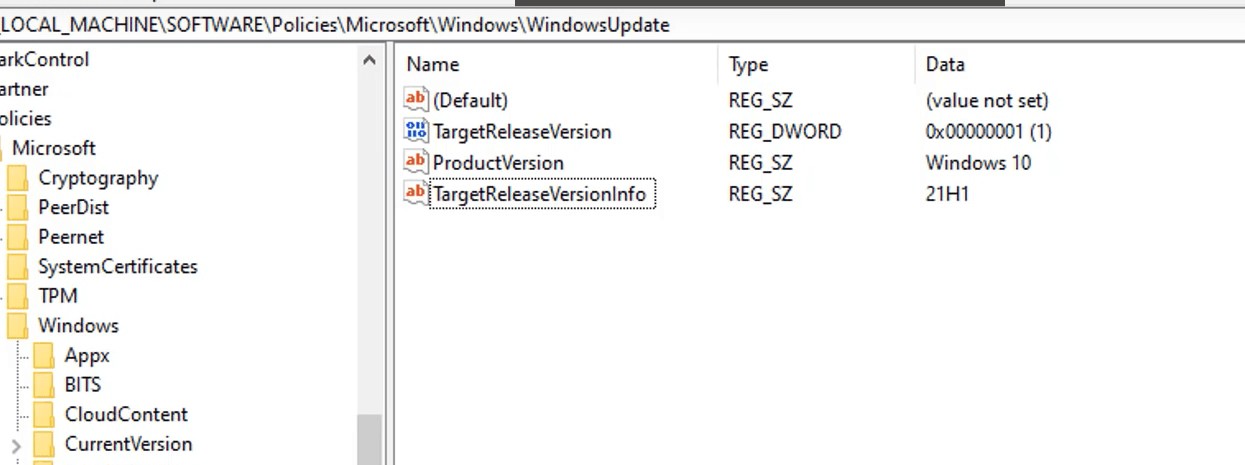
STEP 3. 컴퓨터 다시 시작하기
이제 모든 과정을 끝마쳤다.
컴퓨터를 다시 시작한다면 더 이상 윈도우 11로 업그레이드하라는 안내문이 뜨지 않을 것이다.
윈도우 11 업데이트를 하고 싶다면 언제든지 윈도우 업데이트를 진행할 수 있다.
'IT, 미디어 > IT 꿀팁' 카테고리의 다른 글
| 갤럭시에서 아이폰으로 쉽게 데이터 백업하기 (스마트스위치, IOS로 이동) (0) | 2022.01.03 |
|---|---|
| 크롬에서 유튜브 동영상 및 모든 동영상 다운로드하는 방법! (1) | 2022.01.03 |
| 핸드폰 비밀번호를 잊어버렸을때 삼성계정으로 비밀번호 해제하기(내 디바이스 찾기) (0) | 2021.12.29 |
| 윈도우 컴퓨터의 속도를 향상시키는 11가지 방법 (0) | 2021.12.26 |
| 갤럭시 핸드폰 보안폴더에 있는 갤러리 사용법 (0) | 2021.11.11 |



댓글